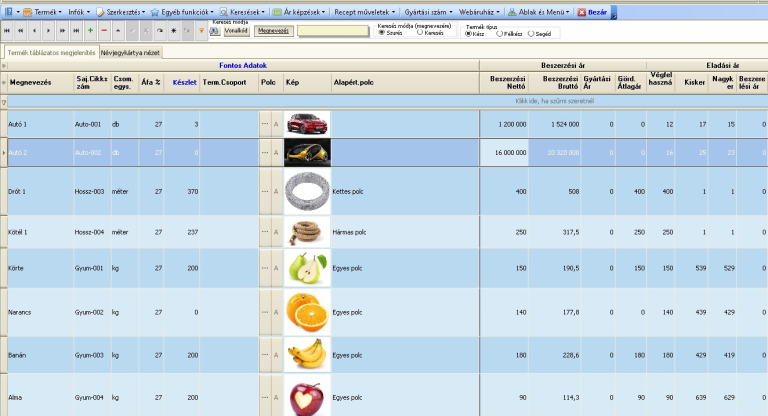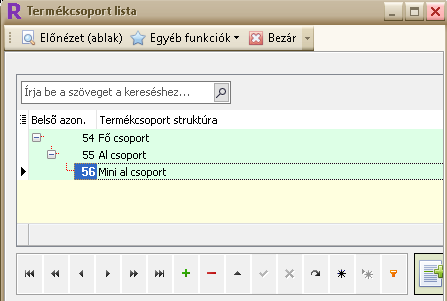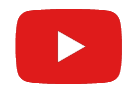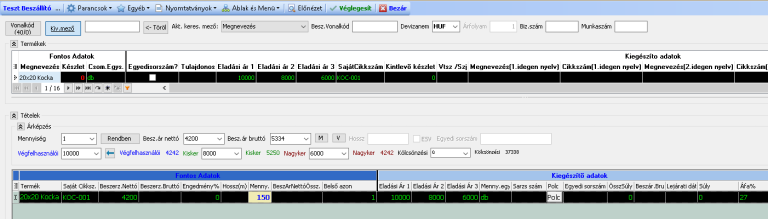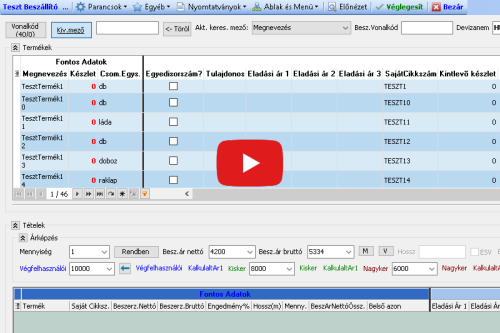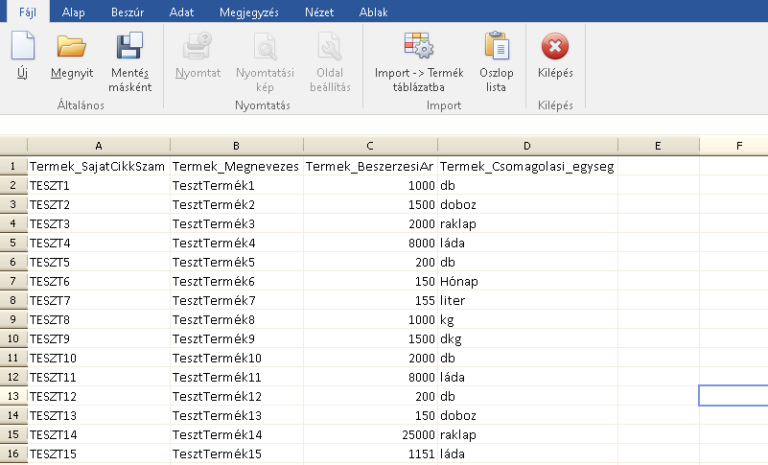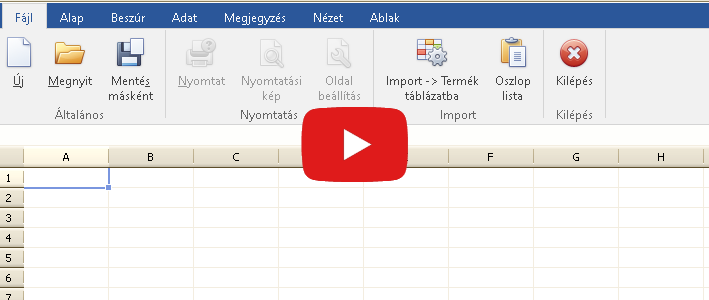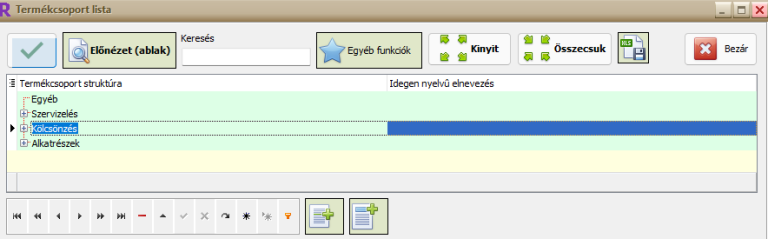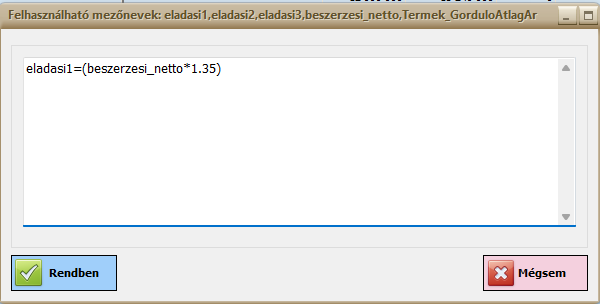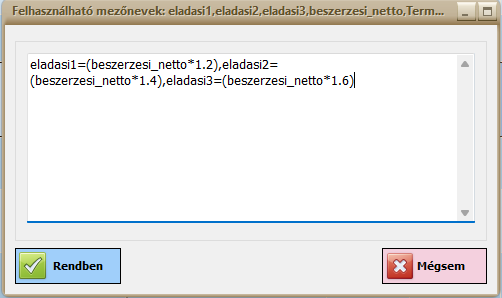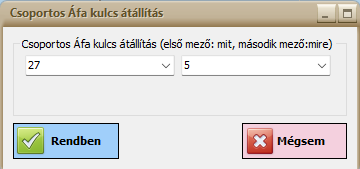Termékek kezelése - készletnyilvántartás
Egy termék listázása, árazása és bevételezése… azaz a Termékek kezelése
Egy készletnyilvántartó programnak az a fő funkciója, hogy „készletet lehessen nyilvántartani”. Ez ennyire egyszerű… vagy mégsem?
Ebben a bejegyzésben végigvesszük egy termék bekerülését a készletnyilvántartó programba, valamint felárazzuk, majd pedig bevételezzük – azaz készletet viszünk fel hozzá. Ez lesz a termékek kezelése!
FONTOS! Ebben a cikkben csak az egyszerű termékek kezelése szerepel, az egyedi sorszámú, valamint hosszban tárolt és SARZS számos termékekről egy másik bejegyzésben lesz szó!
Látható lesz a cikk során, hogy az sem jelenthet gondot az ügyfélnek, hogyha a termékei darabszáma meghaladja pl. a 10000-et – spoiler veszély: ha Excelben megvannak a termékek, akkor seperc alatt kész az importálás.
Termékek kezelése - alapok
A Navigáló gombsor
A Navigáló gomsor segítségével szinte mindent tudunk tenni az adatokkal. Kezdve az új sor hozzáadásától/törlésétől a szerkesztésen át a szűrésig.
Ez a gombsor tudásának ismerete azért is nagyon fontos, mert minden egyes ablakban, modulnál találkozunk vele.
De lássuk, hogy melyik gomb mire való:
![]() A legelső adatsorra ugrik a program. Ez mindig az aktuális rendezettségtől függ (ha névsor szerint van a táblázat rendezve, akkor például más sor lesz az első, mintha darabszám szerint lenne rendezve. Ha a legelső sor az aktuális (azon állunk), akkor szürke a gomb.
A legelső adatsorra ugrik a program. Ez mindig az aktuális rendezettségtől függ (ha névsor szerint van a táblázat rendezve, akkor például más sor lesz az első, mintha darabszám szerint lenne rendezve. Ha a legelső sor az aktuális (azon állunk), akkor szürke a gomb.
![]() A program felfelé “lapoz”. Ugyanaz a funkciója, mint a billentyűzet PageUp gombjának. A Lapozás figyelembe veszi, hogy az adatt monitoron levő táblázatban hány sor fér ki és annyival ugrik felfelé. Ha a legelső sor az aktuális (azon állunk), akkor szürke a gomb
A program felfelé “lapoz”. Ugyanaz a funkciója, mint a billentyűzet PageUp gombjának. A Lapozás figyelembe veszi, hogy az adatt monitoron levő táblázatban hány sor fér ki és annyival ugrik felfelé. Ha a legelső sor az aktuális (azon állunk), akkor szürke a gomb
![]() A program az előző sorra “ugrik” a táblázatban. Ugyanaz a funkciója, mint a billentyűzet felfele nyíl gombjának. Ha a legelső sor az aktuális (azon állunk), akkor szürke a gomb
A program az előző sorra “ugrik” a táblázatban. Ugyanaz a funkciója, mint a billentyűzet felfele nyíl gombjának. Ha a legelső sor az aktuális (azon állunk), akkor szürke a gomb
![]() A program lefelé “lapoz”. Ugyanaz a funkciója, mint a billentyűzet PageDown gombjának. A Lapozás figyelembe veszi, hogy az adatt monitoron levő táblázatban hány sor fér ki és annyival ugrik lefelé. Ha a legutolsó sor az aktuális (azon állunk), akkor szürke a gomb
A program lefelé “lapoz”. Ugyanaz a funkciója, mint a billentyűzet PageDown gombjának. A Lapozás figyelembe veszi, hogy az adatt monitoron levő táblázatban hány sor fér ki és annyival ugrik lefelé. Ha a legutolsó sor az aktuális (azon állunk), akkor szürke a gomb
![]() A legutolsó adatsorra ugrik a program. Ez mindig az aktuális rendezettségtől függ (ha névsor szerint van a táblázat rendezve, akkor például más sor lesz az utolsó, mintha darabszám szerint lenne rendezve. Ha a legutolsó sor az aktuális (azon állunk), akkor szürke a gomb.
A legutolsó adatsorra ugrik a program. Ez mindig az aktuális rendezettségtől függ (ha névsor szerint van a táblázat rendezve, akkor például más sor lesz az utolsó, mintha darabszám szerint lenne rendezve. Ha a legutolsó sor az aktuális (azon állunk), akkor szürke a gomb.
![]() Új, üres sort visz fel a táblázatban. Ez a gomb nem minden ablaknál engedélyezett. Például a jelentéseknél ez a gomb rejtve marad.
Új, üres sort visz fel a táblázatban. Ez a gomb nem minden ablaknál engedélyezett. Például a jelentéseknél ez a gomb rejtve marad.![]() Kitörli az aktuális tételt. Törlés után nem lehet visszaállítani az adatot! Ez a gomb nem minden ablaknál engedélyezett. Például a jelentéseknél ez a gomb rejtve marad.
Kitörli az aktuális tételt. Törlés után nem lehet visszaállítani az adatot! Ez a gomb nem minden ablaknál engedélyezett. Például a jelentéseknél ez a gomb rejtve marad.
![]() Szerkesztés gomb.A legtöbb táblázatban alapértelmezetten nem lehet direktben átírni az adatokat, biztonsági okokból. Például a felhasználó “ráteszi a teáscsészét” a billentyűzetre és véletlenül értelmetlen betűkre átír egy fontos adatot. Ez a gomb arra szolgál, hogy szerkesztési üzemmódba teszi az aktuális sort. Ez a gomb nem minden ablaknál engedélyezett. Például a jelentéseknél ez a gomb rejtve marad.
Szerkesztés gomb.A legtöbb táblázatban alapértelmezetten nem lehet direktben átírni az adatokat, biztonsági okokból. Például a felhasználó “ráteszi a teáscsészét” a billentyűzetre és véletlenül értelmetlen betűkre átír egy fontos adatot. Ez a gomb arra szolgál, hogy szerkesztési üzemmódba teszi az aktuális sort. Ez a gomb nem minden ablaknál engedélyezett. Például a jelentéseknél ez a gomb rejtve marad.
![]() Mentés gomb.Ezzel a gombbal tudjuk elmenteni a módosításokat. Csak akkor elérhető (kattintható), ha új sort vittünk fel előzőleg, vagy az adott soron rákattintottunk előzőleg a Szerkesztés gombra.
Mentés gomb.Ezzel a gombbal tudjuk elmenteni a módosításokat. Csak akkor elérhető (kattintható), ha új sort vittünk fel előzőleg, vagy az adott soron rákattintottunk előzőleg a Szerkesztés gombra.
Fontos: e gomb lenyomása után már NEM tudjuk visszaállítani az előző állapotot! Ez a gomb nem minden ablaknál engedélyezett. Például a jelentéseknél ez a gomb rejtve marad.
![]() Mégsem gomb. Ha a sor felviteli, vagy szerkesztési üzemmódban van, ezzel tudjuk visszavonni a beírt értékeket az előző állapotra. Fontos: ha a Mentés gombra kattintottunk, akkor a Mégsem gomb már NEM használható! Ez a gomb nem minden ablaknál engedélyezett. Például a jelentéseknél ez a gomb rejtve marad.
Mégsem gomb. Ha a sor felviteli, vagy szerkesztési üzemmódban van, ezzel tudjuk visszavonni a beírt értékeket az előző állapotra. Fontos: ha a Mentés gombra kattintottunk, akkor a Mégsem gomb már NEM használható! Ez a gomb nem minden ablaknál engedélyezett. Például a jelentéseknél ez a gomb rejtve marad.
![]() Frissítés gomb. Több felhasználós programban van szerepe. Ha rákattintunk, a program újra frissíti az adatokat az adatbázisból.
Frissítés gomb. Több felhasználós programban van szerepe. Ha rákattintunk, a program újra frissíti az adatokat az adatbázisból.
![]() Könyvjelző mentése gomb.Ha rákattintunk, a program megjegyzi a jelenlegi tétel sort. Ezután bárhová elnavigálhatunk és a “Könyvjelzőhöz megy” gombra kattintva visszaugrik a tételre. Egyszerre csak egy tétel tehető be könyvjelzőbe.
Könyvjelző mentése gomb.Ha rákattintunk, a program megjegyzi a jelenlegi tétel sort. Ezután bárhová elnavigálhatunk és a “Könyvjelzőhöz megy” gombra kattintva visszaugrik a tételre. Egyszerre csak egy tétel tehető be könyvjelzőbe.
![]() Könyvjelzőhöz megy gomb. Ráugrik a korábban elmentett tételre. Ha nincs könyvjelző elmentve, ez a gomb inaktív.
Könyvjelzőhöz megy gomb. Ráugrik a korábban elmentett tételre. Ha nincs könyvjelző elmentve, ez a gomb inaktív.
![]() Szűrő gomb. Kattintásra előjön egy szűrő ablak, melyben komplex szűrő feltételeket adhatunk meg a táblázat adataira. Pl. a cégnév tartalmazza a “Gu” szótöredéket és az irányítószám 1151 legyen és a státusz “Fontos ügyfél”
Szűrő gomb. Kattintásra előjön egy szűrő ablak, melyben komplex szűrő feltételeket adhatunk meg a táblázat adataira. Pl. a cégnév tartalmazza a “Gu” szótöredéket és az irányítószám 1151 legyen és a státusz “Fontos ügyfél”
Termékek kezelése - Termékcsoportok létrehozása
Mielőtt terméket rögzítünk a programba, létre kell hozni a termékcsoportokat / kategóriákat. Ez olyan mint egy ház építése, először az alapokat kell létrehozni, hogy a fal (esetünkben a termék) már erre épüljön.
Létrehozhatjuk a csoportokat, alcsoportokat. Ezekre később a termékeknél szűrhetünk (pl. csak az Al csoport kategóriát láthassuk a termék karbantartásban).
Ha szeretnénk egy csoportot egy másik alá helyezni, akkor bal egér gombbal kattintsuk a csoport nevére, s lenyomva tartva húzzuk a feljebb levő kategóriára.
Termékek kezelése - folyamatok
Egy termék rögzítése
Ha már elsajátítottuk elméletben a fent olvasottakat a navigáló gombsorról, akkor hozzá is kezdhetünk a termékek kezeléséhez. Vigyünk fel egy tételt a készletnyilvántartó programunkon belül a Termék karbantartásba.
A Termék karbantartás ablakban a legtöbb mező szerkeszthető, de a Mennyiség (Készlet) mező nem. Ez azért van, mert ha szerkeszthető lenne, akkor az alkalmazottak el tudnák lopni a fél raktárkészletet, majd egyszerűen átírhatnák a készletmennyiséget.
Ezért a Raktár program a következő lehetőségeket adja a mennyiség módosításához:
1. Leltár: pluszban, vagy mínuszban meg lehet változtatni az adott termék (vagy termékek) mennyiségét
2. Szállítólevél + Számla modul: csökkenti a készletet
3. Bevételezés modul: növeli a készletet
4. Visszavételezés modul: növeli a készletet
Ez azért jó, mert a szoftver minden egyes „mozzanatot” naplóz felhasználó, dátum és óra szerint. Ezek visszanézhetók a Mozgások böngészése/Napló böngészés menüpont alatt, vagy a Termék karbantartásban a Termék történet-ben.
Tekintse meg az online bemutatókat az ERP rendszerrel kapcsolatban az alábbi gombra kattintva
Amennyiben szeretné, szakértőnk felveszi Önnel a kapcsolatot, hogy átbeszéljék az Önök igényeit
Ha megvagyunk, akkor az Érvényesít gombra kell kattintani.
Ezután a szoftver megkérdezi, hogy akarunk-e készletet felvinni a termékhez. Természetesen igen. Az Igen gombra kattintva automatikusan megjelenik a Bevételezés ablak, majd a beszállító kiválasztás ablak.
1. A felső táblázatban rákattintunk a bevételezendő termékre
2. Beírjuk a mennyiséget
3. Beírjuk a beszerzési nettót, vagy bruttót (ha az egyiket kitöltjük, a másikat kiszámolja a Raktár program)
4. A Rendben gombra kattintva hozzáadjuk a kosárhoz. A Rendben gombra kattintás előtt megtehetjük, hogy “melegében” átírjuk az eladási árakat (végfelhasználói, kisker, nagyker és kölcsönzési árakat)
A tétel bekerül az alsó táblázatba (a Kosárba) és folytathatjuk a következő tétellel. Ha az összes tételt felvittük, kattintsunk a Véglegesít gombra.
Ezután a program megkérdezi, hogy biztosan szeretnénk-e véglegesíteni a bevételezést.
A Véglegesít gombra kattintáskor a Raktár program megnöveli a raktár készletet a megadott mennyiségekkel és ha ki van pipálva a Nyomtasson bizonylatot véglegesítéskor jelölőnégyzet (Bevételezés menü / Beállítások), akkor kinyomtat egy bizonylatot is róla.
Több termék rögzítése
Eddig volt úgymond az egyszerű dolga a felhasználónak. Viccet félretéve, most tényleg egy „kicsit” komolyabb odafigyelés kell, főleg ha több 100-1000-10000 termék kezeléséről van szó. A lényeg, hogy nem kell megijedni, van ezek rögzítésére megoldás. Mégpedig a
Termék importálása Excelből.
Tekintse meg az online bemutatókat az ERP rendszerrel kapcsolatban az alábbi gombra kattintva
Amennyiben szeretné, szakértőnk felveszi Önnel a kapcsolatot, hogy átbeszéljék az Önök igényeit
Termékek kezelése - Termék importálása Excelből
- Kiválasztjuk a Termék import Excel táblázatból menüpontot.
- A felugró ablakban (ami egy táblázat), a Fájl fülön kiválasztjuk a Megnyitás gombot.
- Ez megnyitja a Windows-os fájlböngésző ablakot, ahol megkeressük a gépünkön tárolt Excel táblázatot, és a kiválasztás után megnyomjuk a Megnyitás gombot. Megjegyzés: Ha az importálandó fájl tartalmaz olyan adatokat, melyeket nem szeretne szerepeltetni a szoftverben, akkor hozzunk létre egy új Excel fájlt, és másoljuk bele az importálandó adatokat, majd mentsük el. Abban az esetben, ha a táblázat tartalmaz üres sort / sorokat, az importálást meg fogja szakítani, tehát fontos, hogy ezeket az üres sorokat kitöröljük. Ez csak akkor hasznos, ha a meglévő oszlopnevek (adatbázis név szerint) már szerepelnek a megnyitott Excelben.
► Az is járható út, ha először az Oszlop lista gombra kattintva kiválasztjuk, hogy mely oszlopnevek szerint szeretnénk importálni. Ezeket a neveket behelyezzük a meglévő Excelünk megfelelő helyére, s csak utána tesszük vissza az egész táblázatot (vagy kijelölés – beillesztés, vagy Megnyitás útján) a Termék importálás ablakba.
4. A kiválasztott fájl bekerült a Raktár program táblázatkezelő felületébe. Fontos megjegyezni, hogy a legelső sor elé be kell szúrni egy sort, hogy az oszlopok elnevezését meg tudjuk adni a programban szereplő megnevezések szerint. Ellenkező esetben nem fogja beimportálni a termékeket. Az oszlopok megnevezését beírhatjuk kézileg, vagy kiválaszthatjuk az Oszlop lista menüpontból.,
5. Ha ez megvan, kattintsunk az Import -> Termék táblázatba gombra. Ha mindent jól csináltunk, az importálás pillanatok alatt elkészül.
Előfordulhat, hogy a szoftver nem fogja végrehajtani az importálást arra hivatkozva, hogy az oszlopok száma nem egyezik meg az oszlopok elnevezésének számával. Ebben az esetben nyissunk egy új munkalapot a Raktár szoftver Excel táblázat ablakban; adjuk meg az oszlopok megnevezéseit a fent említett 4. pontban leírtak alapján; nyissuk meg azt a fájlt egy táblázatkezelő szoftverrel (például a Microsoft Excellel), és a Másolás (Ctrl + c) – Beillesztés (Ctrl + v) parancsokkal másoljuk be a Raktár programba az adatokat. Ha ezzel végeztünk, az 5. pontban említettek alapján végezzük el az importálást.
Termékek kezelése - árazás, csoportos árváltoztatás
Ha érkezik egy árváltoztatás akár a beszállítótól, akkor 1-2 termék átárazása még nem okozhat gondot. Viszont amennyiben az egész palettát érinti, akkor már el lehet gondolkozni azon, hogy hogyan állítsuk be a programban az új árakat. Segítünk:
Pár kattintással!
Akár az összes terméket kell átárazni, vagy csak bizonyos termékcsoportokat… mindenre van megoldás. Ezeket nézzük most meg.
Termék - Csoportos Árváltoztatás
Ez akkor lényeges, ha egyszerre több terméknek ugyanaz a Végfelhasználói, kisker és nagyker ára.
Először ki kell jelölnünk a változtatandó termékeket, majd kattintsunk az Ár képzések ide vonatkozó menüjére.
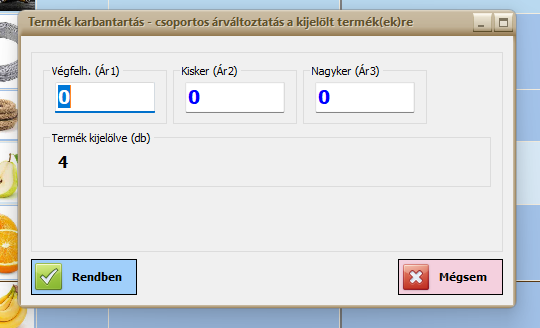
Itt a felugró ablakban láthatjuk, hogy 4 sort (terméket) jelöltünk ki, s ezeknek most megadhatjuk az egységes árait.
Adjuk meg az értékeket. Nem kötelező a kisker és nagyker árakat megadni, de ha 0-n hagyjuk, akkor a program nem „nyúl” ezekhez az értékekhez.
Nyomjuk meg a Rendben gombot!
Kapunk egy felugró üzenetet a szoftvertől:
„Figyelem! A kiválasztott termék(ek)hez megadott ár(ak) felülírásra kerül(nek)! Ezután nem lesz visszavonható!
Biztosan szeretné végrehajtani az árak módosítását?”
Nyomjunk az Igen gombra, ha elfogadjuk. Ezután láthatjuk, hogy a megadott értékek beálltak a kijelölt termékeknél.
Termék - Az összes termék átárazása százalékos arányban
A felugró ablakban adjuk meg azt az értéket, amellyel növelni szeretnénk az árainkat.
FIGYELEM! Ez a változtatás csak a Végfelhasználói (Eladási Ár1) árra vonatkozik
A Rendben gombbal végezzük el az átárazást.
FONTOS! Ha mínusz előjellen írjuk a százalékot, akkor értelemszerűen csökkenni fog az ár.
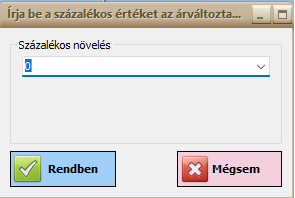
Termék - Egy cikkcsoport termékeinek átárazása százalékos arányban
Itt a „cikkcsoport” a Termék csoportra értendő. Azaz, itt állíthatjuk százalékos arányban a kiválasztott termékcsoportba tartozó termékek árait.
A felugró ablakban válasszunk egy termékcsoportot. A bal felső „PIPA” gombbal véglegesíthetjük a kiválasztást.
Ezután egy újabb ablakban megadjuk az értéket. A Rendben gombra kattintva elvégeztük az átárazást.
FIGYELEM! Ez a változtatás csak a Végfelhasználói (Eladási Ár1) árra vonatkozik.
FONTOS! Ha mínusz előjellen írjuk a százalékot, akkor értelemszerűen csökkenni fog az ár.
Termék - Az összes termék árának megnövelése a beszerzési nettó bizonyos százalékával
Itt adja magát, hogy az összes termék árát növeljük.
Felugró ablakban megadjuk, hogy a beszerzési ár hány százalékával szeretnék emelni az árat.
A Rendben gombra kattintva elvégeztük az átárazást.
FIGYELEM! Ez a változtatás csak a Végfelhasználói (Eladási Ár1) árra vonatkozik
FONTOS! Ha mínusz előjellen írjuk a százalékot, akkor értelemszerűen csökkenni fog az ár.
Termék - Az összes termék átárazása képlet alapján
Sokkal egyszerűbbnek hangzik, mint ahogy le van írva.
A felugró ablakban már automatikusan mutat egy képletet a program. Így könnyű dolgunk van, legtöbb esetben csak az értéket kell megváltoztatni.
Például: mi az eladási árat (Végfelhasználói = eladasi1) szeretnénk megváltoztatni úgy, hogy a beszerzési nettó árat megszorzom 40%-kal. Akkor az érték 1.4 lesz. -> a tizedesjegyhez pontot használunk, nem vesszőt!
A Rendben gombra kattintva elvégeztük az átárazást. átárazást.gombra kattintva elvégeztük az átárazást.
FONTOS! A Beállításokban beállítható, hogy alapértelmezetten milyen képlet jelenjen meg – így nem kell minden egyes alkalommal begépelni!
Termék - Egy cikkcsoport termékeinek átárazása képlet alapján
A már fentebb átvett folyamatok szerint kiválasztjuk az átárazandó termékcsoportot, majd egy másik felugró ablakban megadjuk a képletet / képleteket.
Termék - Termék minimum ár képzés – összes termékre
A felugró ablakban adjuk meg azt az értéket, amellyel növelni szeretnénk az árainkat.
FIGYELEM! Ez a változtatás csak a Minimum eladási nettó árra vonatkozik, és a Beszerzési nettó árból számol
A Rendben gombbal végezzük el az átárazást.