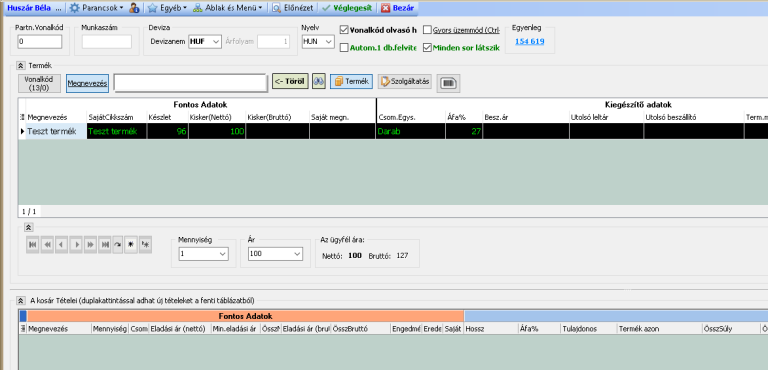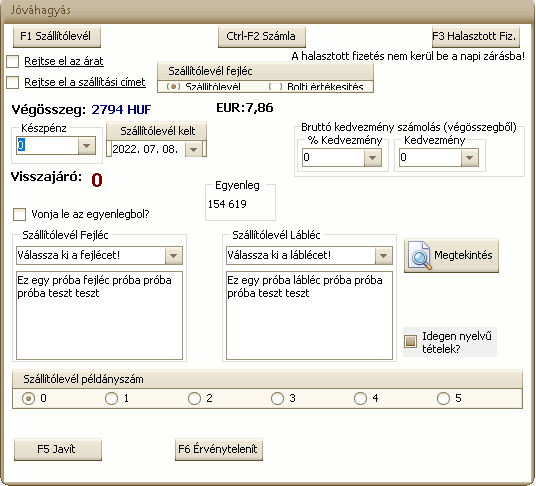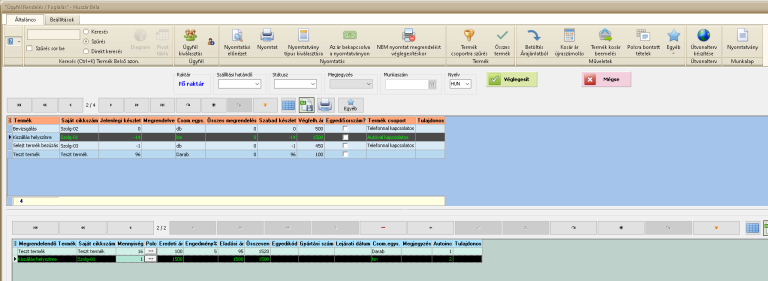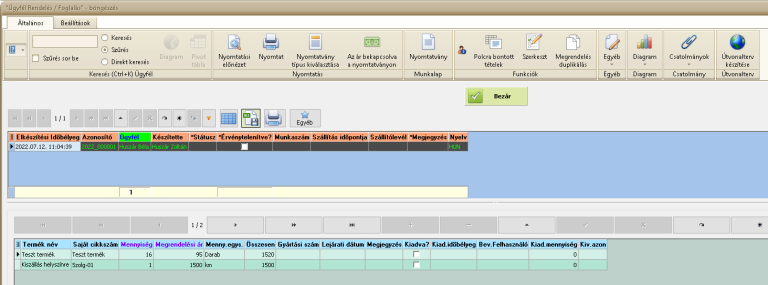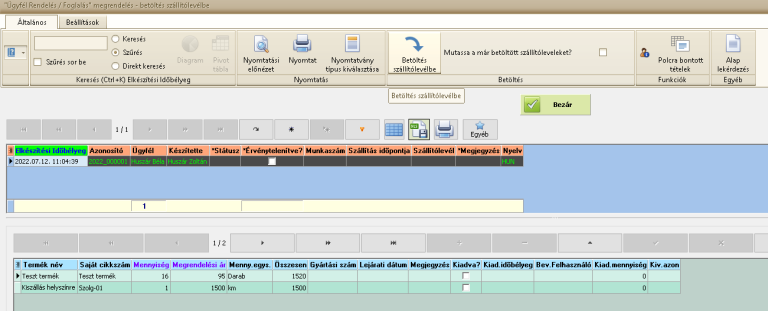Értékesítések
Egy termék „útja” a szoftverből az ügyfélhez – Értékesítések az eladó és a vevő között
Termékek kezelése - alapok
A Navigáló gombsor
A Navigáló gomsor segítségével szinte mindent tudunk tenni az adatokkal. Kezdve az új sor hozzáadásától/törlésétől a szerkesztésen át a szűrésig.
Ez a gombsor tudásának ismerete azért is nagyon fontos, mert minden egyes ablakban, modulnál találkozunk vele.
De lássuk, hogy melyik gomb mire való:









Fontos: e gomb lenyomása után már NEM tudjuk visszaállítani az előző állapotot! Ez a gomb nem minden ablaknál engedélyezett. Például a jelentéseknél ez a gomb rejtve marad.





Tekintse meg az online bemutatókat az ERP rendszerrel kapcsolatban az alábbi gombra kattintva
Amennyiben szeretné, szakértőnk felveszi Önnel a kapcsolatot, hogy átbeszéljék az Önök igényeit
Értékesítések - Szállítólevél készítése
A Raktár program Szállítólevél + Számla moduljában lehet kiadni a termékeket ügyfélnek. A kiadás csökkenti az adott tételek mennyiségét. Ez a lényege az értékesítések funckiónak.
A kiadást utólag is meg lehet nézni: ki, mikor, kinek, milyen tételből mennyit adott ki. A kiadás a vevő kiválasztásával indul. Miután kiválasztottuk a vevőt, megjelenik a Kiadás fő ablak.
Az ablakban két táblázatot láthatunk:
• A felső táblázatban láthatjuk a Termék karbantartás modulban felvitt termékeket
• Az alsó táblázat a “Kosár”, a betett termékekre vonatkozik a kiadás.
Mindkét táblázatban használhatjuk a Navigáló gombsort.
1. A felső táblázatban rákattintunk a kiadandó termékre.
2. Beírjuk a mennyiséget
3. Ha nem felel meg a felajánlott ár, átírhatjuk.
4. Az Enter billentyűre kattintva (vagy dupla kattintással a felső táblázat termék során) hozzáadjuk a kosárhoz.
A tétel bekerül az alsó táblázatba (a Kosárba) és folytathatjuk a következő tétellel.
Ha az összes tételt felvittük, kattintsunk a Véglegesít gombra.
A Véglegesít gombra kattintáskor a program megjeleníti a Jóváhagyás ablakot:
Itt két fő lehetőség van:
- Szállítólevél:
Ha rákattintunk, az Ügyviteli Rendszer levonja a raktár készletet a megadott mennyiségekkel kinyomtatja a szállítólevél bizonylatot a megadott példányszámban. - Számla:
A program a háttérben elkészíti a szállítólevelet (de nem nyomtatja ki), levonja a raktár készletet és megjeleníti a Számla ablakot, melybe betölti a kosárban szereplő tételeket a megadott árral és mennyiséggel.
Fontos: ha már a számlázó ablak megjelent, az Ügyviteli Rendszer már levonta a készletet, ezért, ha a számlázó ablakban Mégsem gombbal kilépünk (mert meggondoltuk magunkat), a Mozgás Böngészésben érvényteleníteni kell a szállítólevelet!
Értékesítések - Szállítólevél készítése - több terméknél keresés
Ha sok termékünk van, a fenti táblázatban kereshetünk is.
- A Vonalkód gomb lenyomásával az Ügyviteli Rendszer a kereső szövegdobozban vonalkódra keres. Ebben az üzemmódban csak akkor kezdődik el a keresés, ha a vonalkód 13 számjegyű. Be lehet állítani más hosszúságú vonalkódokat is a Beállításokban.
- A Megnevezés (vagy, ha az Ügyviteli Rendszer úgy van beállítva, akkor Saját Cikkszám) gomb lenyomásával az Ügyviteli Rendszer Megnevezés, vagy Saját Cikkszám mezőre keres. A program a Beállításokban beállított érték szerint:
- vagy azonnal keres (ha begépeli, hogy “ku”, rögtön ráugrik az első “ku”-val kezdődő tételre)
- vagy az Enter gomb lenyomására (ez a beállítás akkor hasznos, ha több ezer termékünk van)
- Az Extra keresés gombra kattintva az Ügyviteli Rendszer egy kis kereső ablakot hoz be, mely segítségével bármely adatmezőre kereshetünk, vagy szűrhetünk (akár szótöredékre is).
Értékesítések - Ügyfélrendelés kezelése
Elképzelhető, hogy van egy webáruházunk, amelyből érkeznek az ügyfél rendelései. Ezt egyszerűen le lehet kezelni a programban. Most a rendeléstől a szállítólevél készítésig nézzük meg a folyamatokat.
Tekintse meg az online bemutatókat az ERP rendszerrel kapcsolatban az alábbi gombra kattintva
Amennyiben szeretné, szakértőnk felveszi Önnel a kapcsolatot, hogy átbeszéljék az Önök igényeit
A rendelés elkészítése
Az ügyfélrendelés menü megnyitásakor ki kell választani az ügyfelet. Ezután láthatunk egy 2 részre osztott ablakot.
A felső részben találhatóak a menük, valamint a termékek, az alső rész pedig a kosár, ahová tesszük majd a megrendelt terméket.
A rendelt terméket duplakattintással tehetjük be a kosárba.
A Véglegesítés gombbal lezárjuk a rendelést. Az ügyfélrendelés böngészésénél megtekinthetőek a már elkészített rendelések. Megnézhetjük, hogy melyik felhasználó, melyik ügyfélnek mikor és mit rögzített.
Szállítólevél készítése ügyfélrendelésből
Most nyissuk meg a szállítólevél készítést. Válasszuk ki azt az ügyfelet, akinek készítettük a megrendelést.
Miután ezt megtettük, akkor a menüből válasszuk ki az Egyéb►Adatok betöltése► Ügyfél rendelés betöltése opciót. A program ilyenkor felajánlja az összes rendelést a kiválasztott ügyfélhez.
A Betöltés Szállítólevélbe gombra kattintva bekerülnek a szállítólevélre a rendelés tételei.
A Bezár gombbal térjünk vissza a Szállítólevél készítéshez. Már láthatjuk, hogy tényleg bekerültek a rendelés tételei.
Ha véglegesítettük a szállítólevelet, akkor érdemes megtekintenünk az ügyfélrendelés böngészést. Láthatjuk, hogy a tételeknél a Kiadva oszlopban a program bepipálta a rubrikákat: